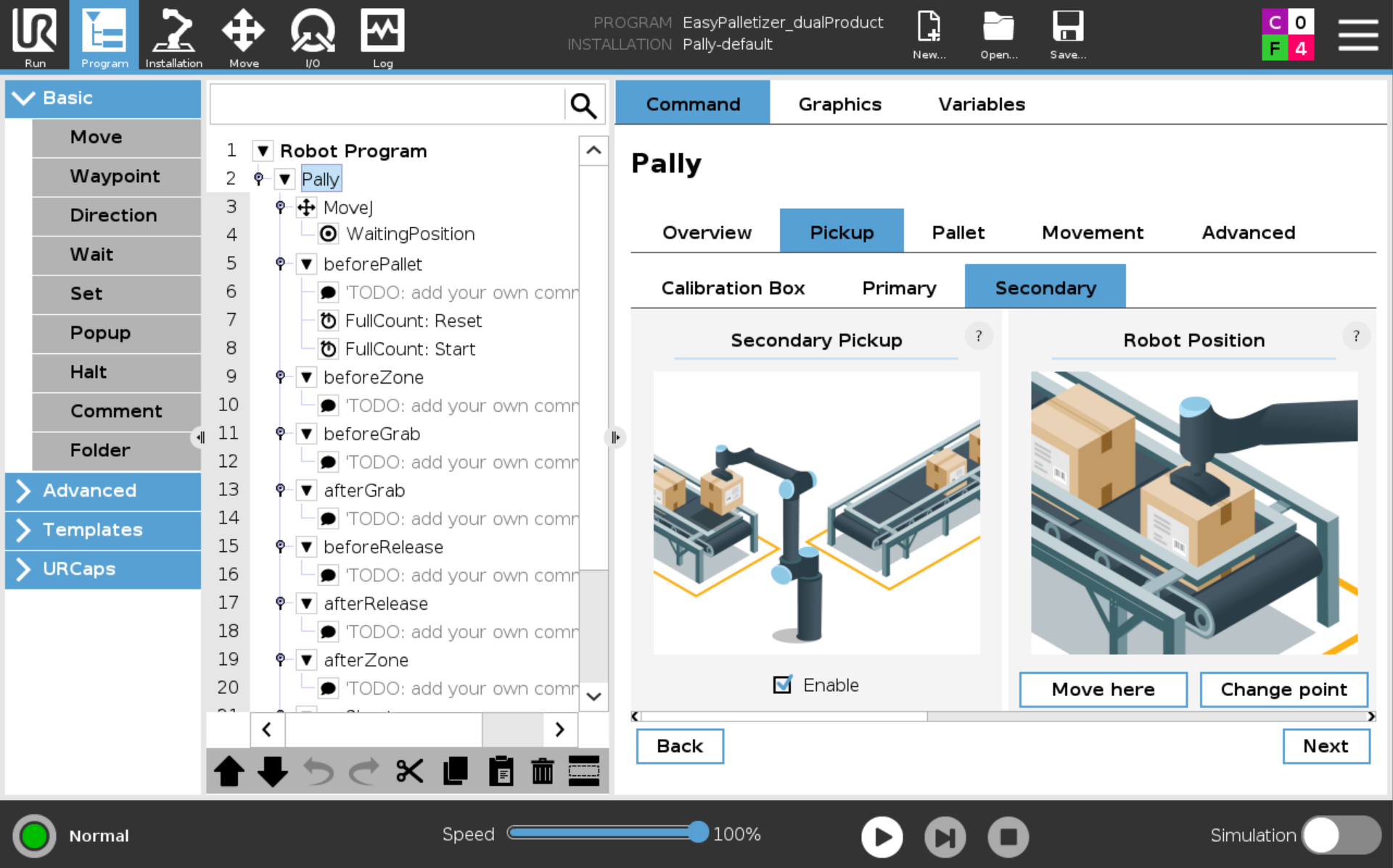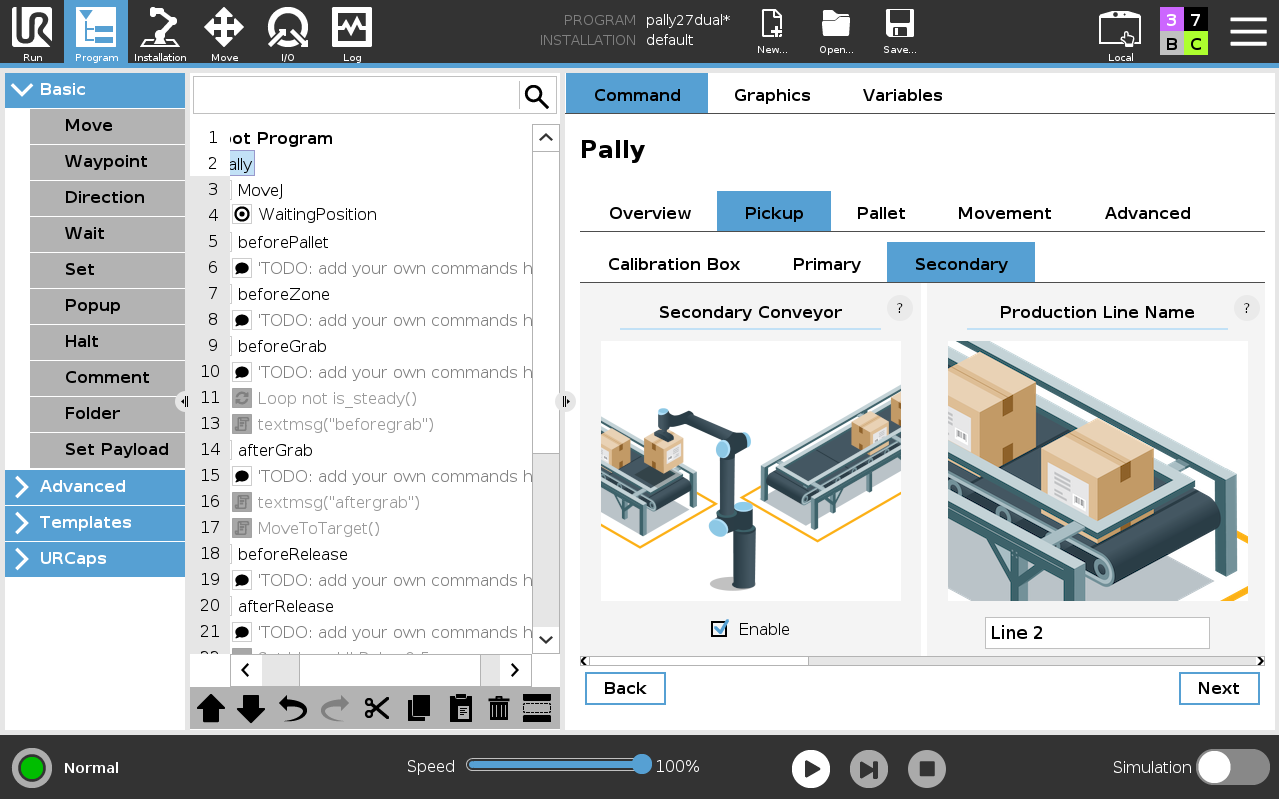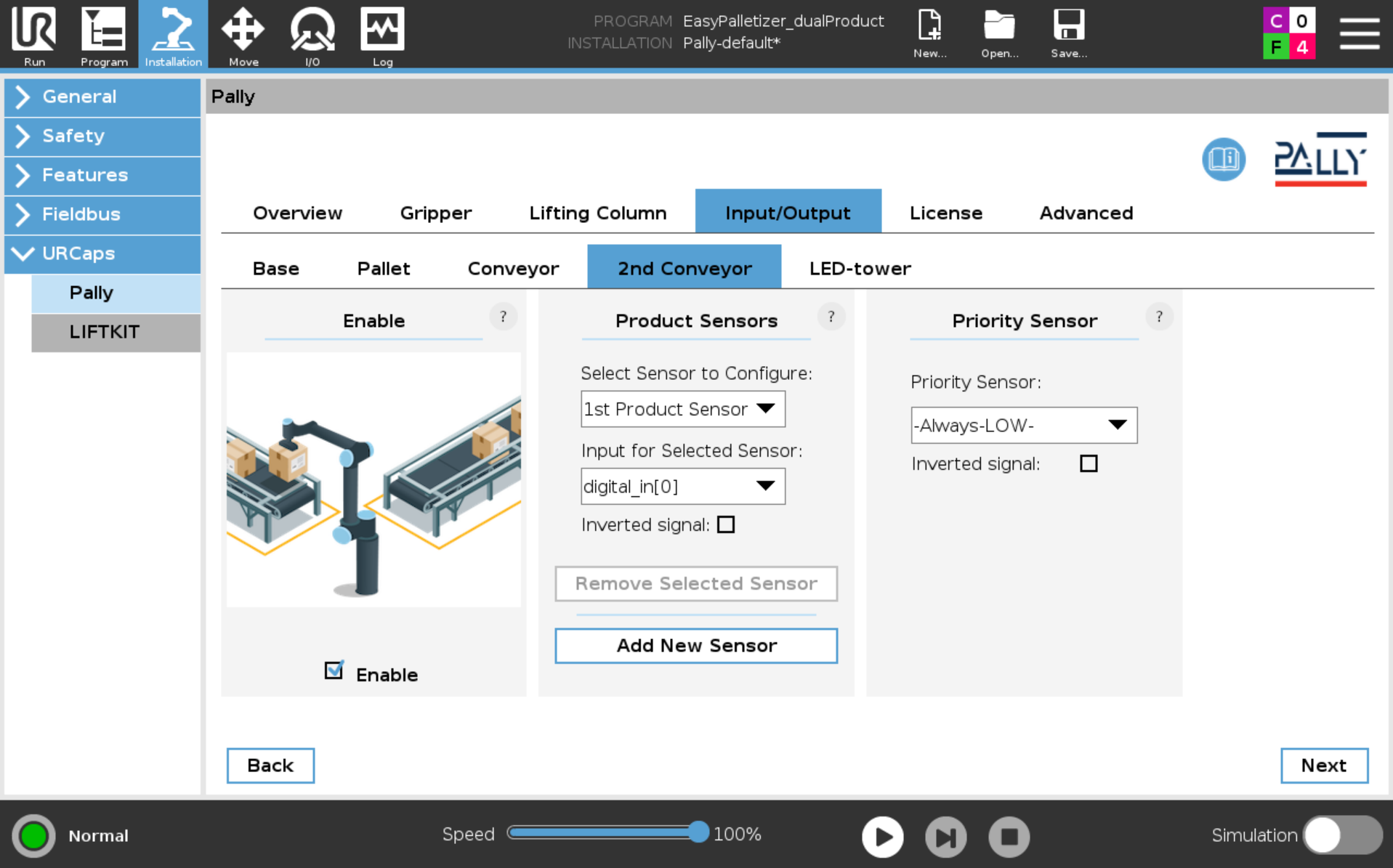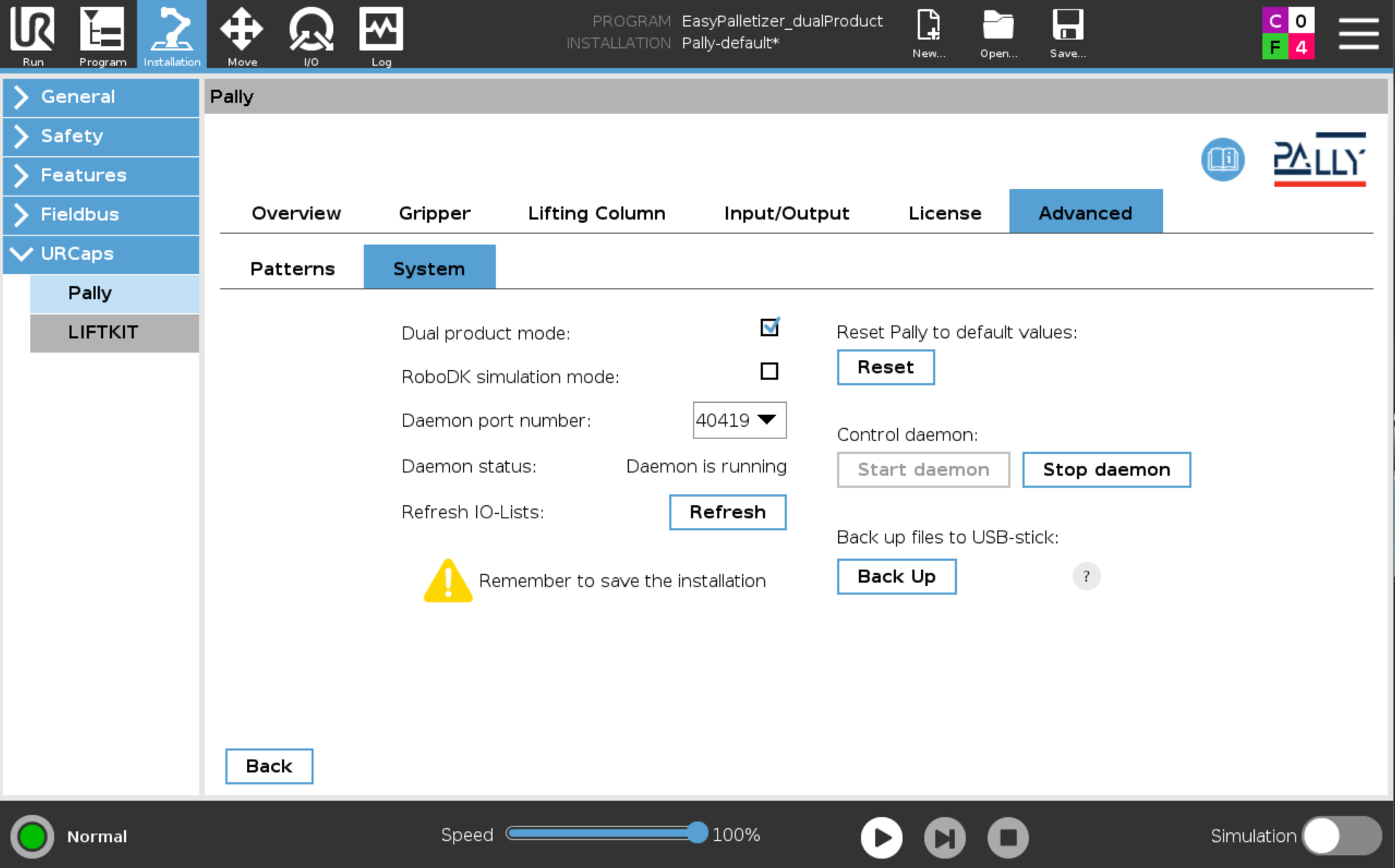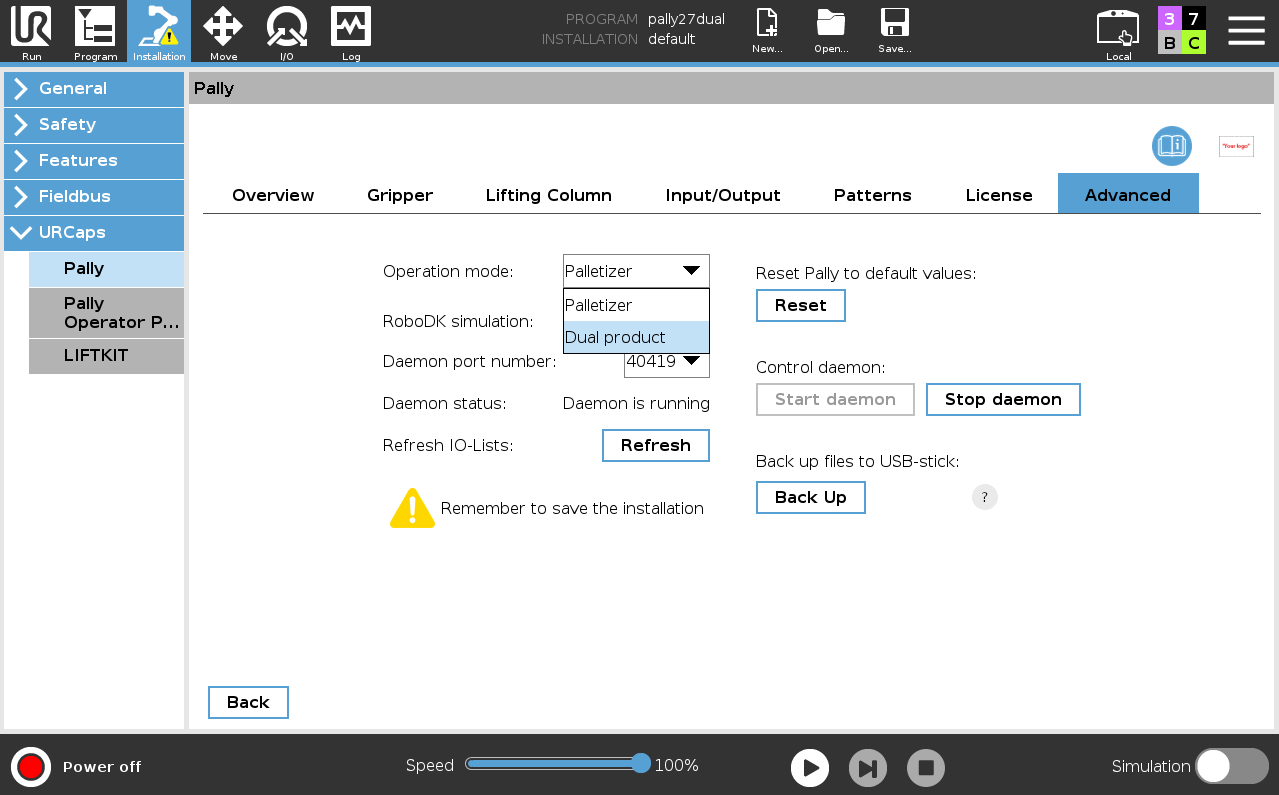...
Enable Secondary conveyor and calibrate the pickup position:
Add product sensors for the second conveyor
Check
off Select Dual Product Modein the operation mode menu under Advanced and System tab
in the installations file.
You have now activated Dual Product Mode in Pally and it is ready to start palletizing. See example below on how to start palletizing different products.
| Info |
|---|
Note: l1 line 1 is the primary pickup position and l2 line 2 is the second pickup position. The names can also be changed in the “Pickup” tab. |
| Info |
|---|
Note: Boxes from the left conveyor goes to the left pallet. Boxes from the right conveyor goes to the right pallet |
| Info |
|---|
Note: When using a lifting column in dual product mode, the dynamic positioning option must be selected in order to ensure that the lifting column is always in the optimal position. |
...
Pattern on the left pallet: box2.json
4. Press Play on the robot and a popup box the Daulproduct mode operator panel will appear. This is the pattern selector for Dual Product Mode.
Type in l1_box1 and press Submit
...
Select Yes on Dual Product Mode
...
Type in l2_box2 to address box2 to the left pallet, and press Submit
...
Palletizing will now begin.
If you stop and start the robot during palletizing you get several options:
a: Continue where you left the palletizing prosess
n: Clear the palletizing prosess and start over
1: Continue only right pallet
2: Continue only left pallet
Select one of the alternatives and press Submit
...
Here You can select the product you want for “Line 1” you can also disable the line if it is not in use, after selecting press next.
5.
For “Line 2” you do just the same select the pattern you are using and press start. The robot will no start palletizing in dual product mode.
...