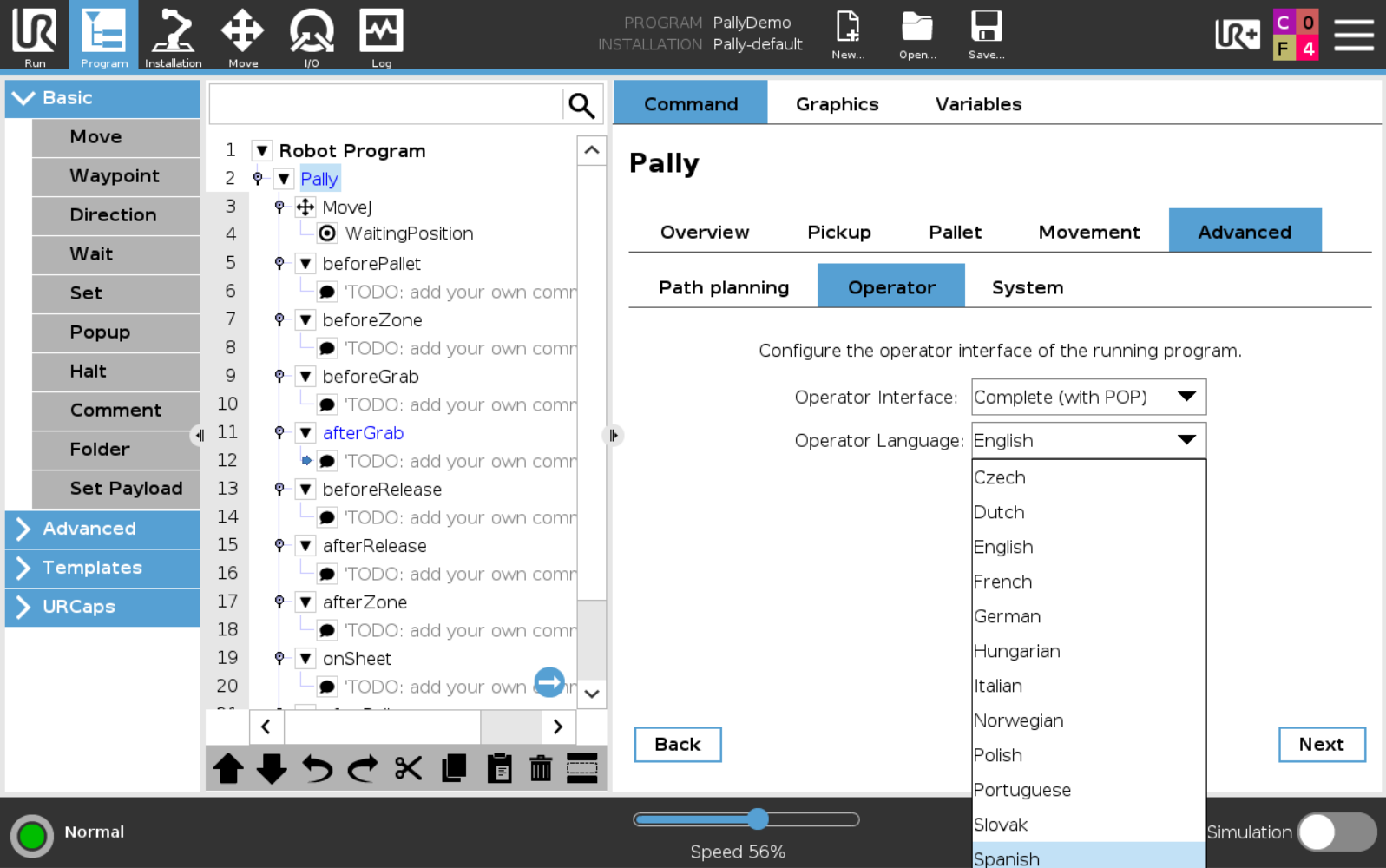...
Use the Pally Operator Panel for
Activating Left and Right pallet (no need for physical buttons)
...
Current Position
Current Layer
Average products pr. min.
Average robot cycles pr. min.
Previous pallet time
Previous average products pr. min
The Pally Operator Panel look
The screen before activating a pallet
...
Right Pallet activated and will start automatically when left pallet is finish.
...
Available language
Czech 🇨🇿
Dutch 🇳🇱
English 🏴 🇺🇸
French 🇫🇷
German 🇩🇪
Hungarian 🇭🇺
Italian 🇮🇹
Norwegian 🇳🇴
Polish 🇵🇱
Portuguese 🇵🇹
Slovak 🇸🇰
Spanish 🇪🇸
Swedish 🇸🇪
Hide and show the POP
Press anywhere outside the POP window to hide the POP screen. To show the POP, press the UR+ icon up in the right corner
...
If your UR+ menu has several URcaps, navigate to the Pally logo
...
How to Enable the Pally Operator Panel
Installation
Navigate over to Operator tab and select “Complete (with POP)“ to activate Pally Operator Panel
Note: press save after you have made changes
...
How to get Pally Operator Panel on your robot
The Pally Operator Panel is integrated with the Pally URCap version 2.10.0 and above but is licensed independently. To activate POP go to Program - Pally - Advanced - Operator - Operator Interface: “Complete (with POP)”. To get access to the POP the robot delivered to your customer needs to have the Service Package included. Contact your Account Manager if you wish to get access to the POP!
...