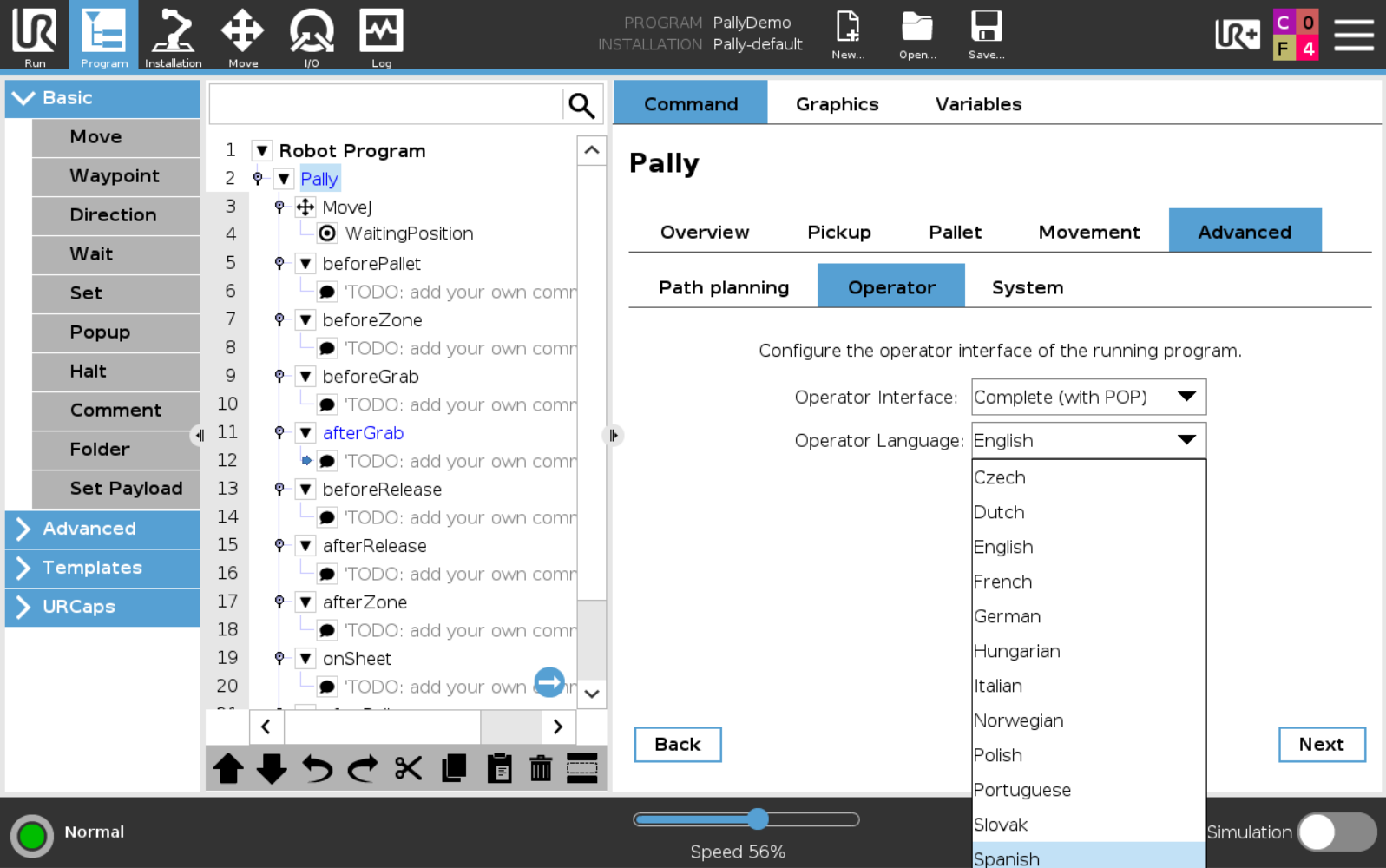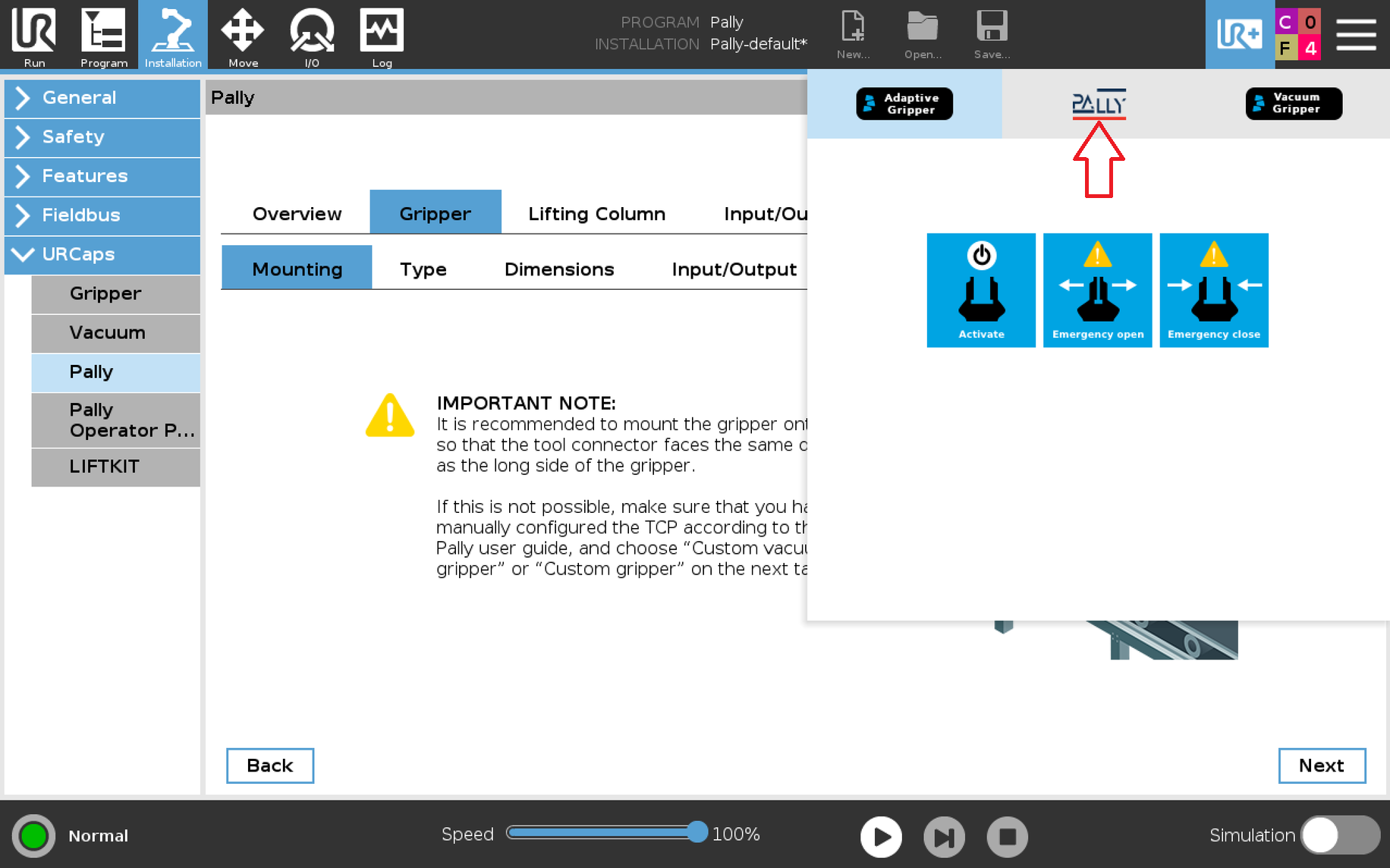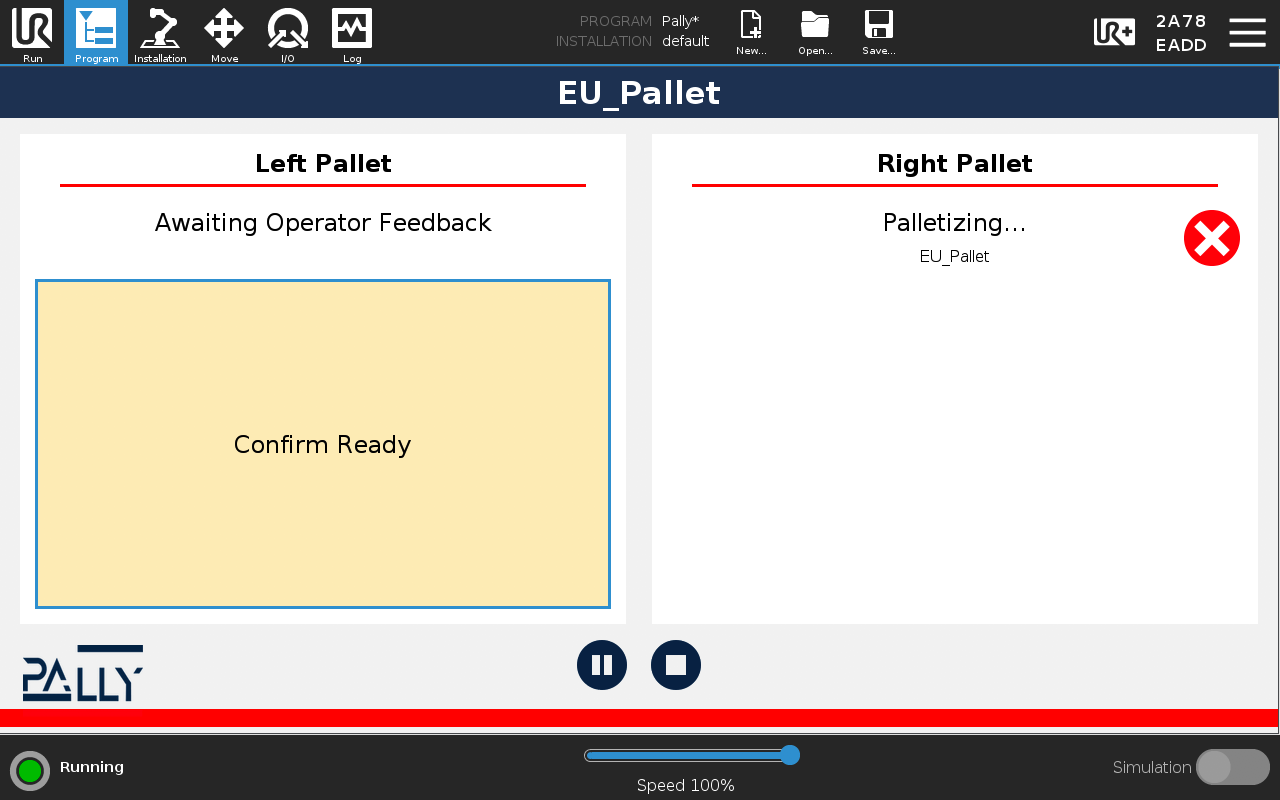UPDATE: Pally Operator Panel is now integrated with the Pally URCap version 2.10.0 and above. Installation of a separate URCap is no longer required. To activate POP go to Program - Pally - Advanced - Operator - Operator Interface: “Complete (with POP)”.
The Pally Operator Panel is a user-friendly operator panel that presents awesome stats during the palletizing process. As a bonus, you can also use the POP to confirm Left or Right pallet for palletizing.
...
...
Pally Operator Panel
...
functions
...
Confirm Left and Right pallet (no need for physical buttons)
Terminate current pallet, proceed to the next pallet
Observe useful data about the palletizing process in real time.
Pause and Stop the program
What POP will show you
Product name Date & time/ both product names in Dual Product mode
Clock and date
Elapsed time
Remaining Estimated time remaining
Current Positionposition
Current Layerlayer
Average products pr. min.
Average robot cycles pr. min.
Previous pallet timeduration
Previous average products pr. min
The Pally Operator Panel look
...
| Info |
|---|
NOTE the following screenshots are taken from older POP releases and may no longer reflect the latest design. |
The screen before activating a pallet
...
Left Pallet activatedactive
...
Right Pallet activated confirmed, and will start automatically when left pallet is finishcomplete.
...
Available
...
languages
The Pally operator panel is available in the following languages:
Bulgarian 🇧🇬
Czech 🇨🇿
Dutch 🇳🇱
English 🏴 🇺🇸
French 🇫🇷
German 🇩🇪
Hungarian 🇭🇺
Italian 🇮🇹
Norwegian 🇳🇴
Polish 🇵🇱
Portuguese 🇵🇹
Slovak 🇸🇰
Spanish 🇪🇸
Swedish 🇸🇪
Hide and show the POP
Press When the robot program is running, press anywhere outside the POP window to hide the POP screen and get access to the standard Polyscope views like Program, Move, Logs, etc. To show the POP again, press the UR+ icon up in the right corner:
...
A menu appear with Show Operator Panel - Press thatPress the ‘Show Operator Panel’ button on the UR+ toolbar.
...
If your UR+ menu has several URcapsURCaps, navigate to the Pally logo first:
...
How to Enable the Pally Operator Panel
Installation
Navigate over to Operator tab and select In the Program editor, click on the Pally program node, navigate to the Operator tab under the Advanced tab, and choose the Operator Interface “Complete (with POP)“ to activate Pally Operator PanelNote: press .
Press save after you have made changes.
...
How to get Pally Operator Panel on your robot
The Starting from Pally URCap version 2.12 the Pally Operator Panel is a separate URcap and works alongside the Pally URcap. To get access to the POP the robot delivered to your customer needs to have the Service Package included. fully integrated and available for all users. Just make sure you choose the operator interface option “Complete with POP” in Program - Pally - Advanced - Operator menu.
| Info |
|---|
Please note: when the Active Plan expires, POP appears with reduced functionality. |
Without an Active Plan only the following functions are available:
Confirm Left and Right pallet
Terminate current pallet, proceed to the next pallet
Pause and Stop the program
Show product name / both product names in Dual Product mode
Anything missing in POP? please submit your request here: https://rocketfarm.atlassian.net/servicedesk/customer/portal/1/group/1/create/22